Using Power Query in Power BI
Last Updated: 18th May, 2024Power Query is an integral feature of Power BI, Microsoft's robust business intelligence tool. It allows users to seamlessly import, transform, and enrich data from various sources before it's loaded into the Power BI environment. This guide will explore the capabilities of Power Query, demonstrate how to use it effectively, and offer tips to maximize its potential in your data analysis workflow.
What is Power Query in Power BI?
Power Query is a data connection technology that enables users to discover, connect, combine, and refine data across a wide array of sources. It is not just available in Power BI but also in Excel and other Microsoft services. Power Query is particularly known for its robust data preparation capabilities, which are essential for creating comprehensive reports and dashboards in Power BI. It simplifies the data cleansing process by providing a wide array of intuitive tools that automate repetitive tasks, convert data formats, and merge sources efficiently.
Key Features of Power Query Power BI
- Data Integration: Connects to a variety of data sources, including local files, databases, and web APIs.
- Data Transformation: Provides tools to clean, reshape, and transform data using a user-friendly interface. Offer features like sorting, filtering, and aggregating to transform data without coding.
- Advanced Editor: Offers an Advanced Editor for more complex transformations using the M code, Power Query's native language.
- Scheduled Refresh: Automates data refreshes to ensure reports are always up-to-date.
Power Query Editor in Power Bi
Using Power Query effectively involves several key steps from accessing the tool to performing data transformations:
Step 1: Accessing Power Query
- Open Power BI Desktop.
- Click on ‘Home’ > ‘Get Data’ and choose your data source. This action opens the Power Query editor.
Step 2: Importing Data
- Select the data source from the wide range available in Power Query.
- Authenticate if required, and load a preview of the data.
- Click ‘Load’ or ‘Transform Data’ if you need to make changes to the data before importing it into Power BI.
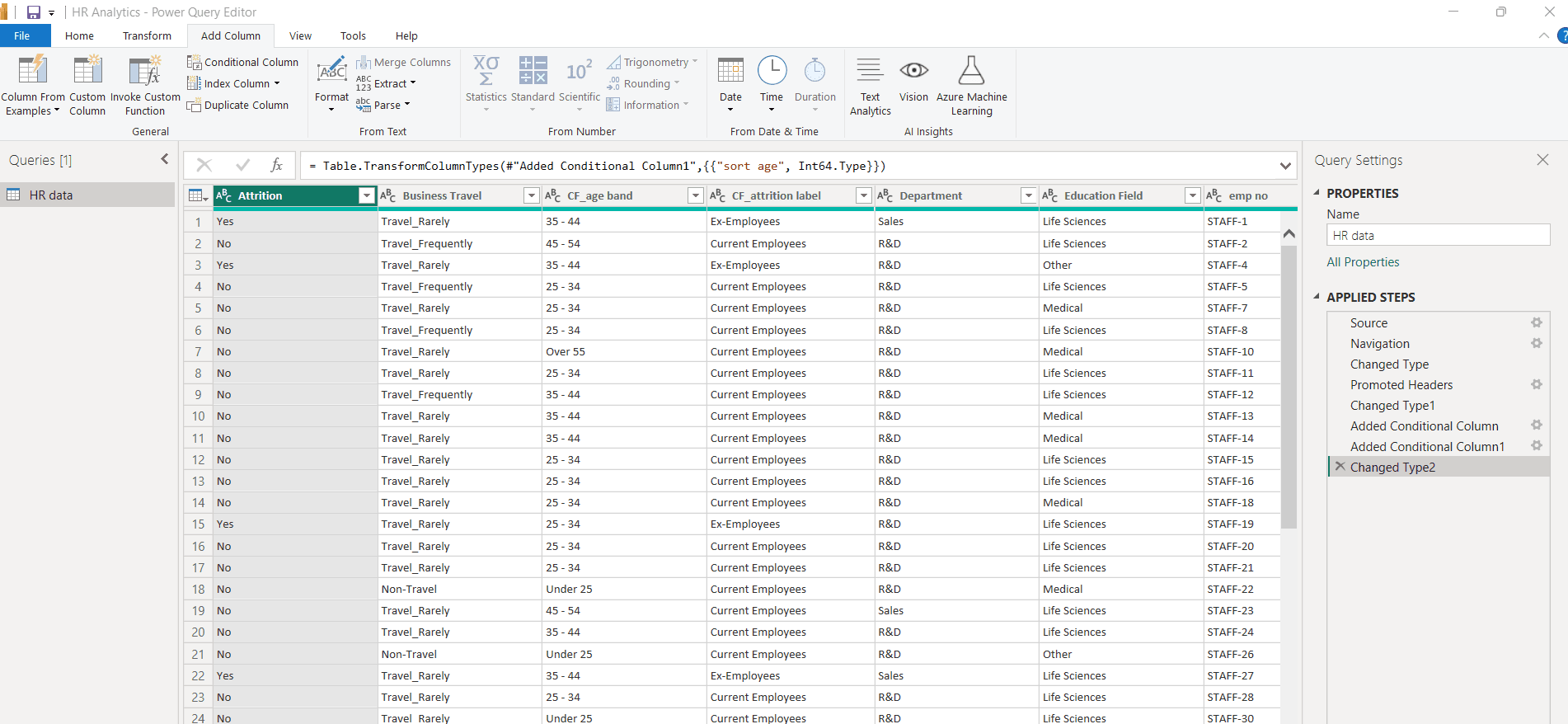
Power Query Editor Interface
Step 3: Transforming Data
- Use the graphical interface in Power Query to perform tasks such as removing columns, filtering rows, or changing data types.
- For advanced transformations, use the ‘Advanced Editor’ to write or modify M code.
Step 4: Loading Data
- Once the transformations are complete, load the data into Power BI to start creating reports and visualizations.
- Set up a refresh schedule in Power BI service to keep the data up to date.
Practical Uses of Power Query in Power BI
Power Query's integration in Power BI can be demonstrated through several practical scenarios:
- Data Cleaning: Remove duplicates, handle missing values, and correct inconsistencies in your data.
- Data Shaping: Transform data formats, split columns, and pivot/unpivot data for a more analysis-friendly structure.
- Data Enrichment: Merge data from different sources to create comprehensive reports and dashboards.
Best Practices for Using Power Query
- Plan Your Data Model: Before importing data, plan your data model. Understand which transformations are necessary and how they will support your analysis goals.
- Keep Performance in Mind: Avoid unnecessary complex transformations in Power Query to maintain optimal performance in Power BI.
- Schedule Refresh: Set up scheduled refreshes to ensure your data is always current.
- Parameterize Queries: Use parameters to make your queries adaptable to different datasets or user inputs.
- Use Advanced Editor Sparingly: While the Advanced Editor is powerful, it can complicate the maintenance of your data transformations. Use it only when necessary.
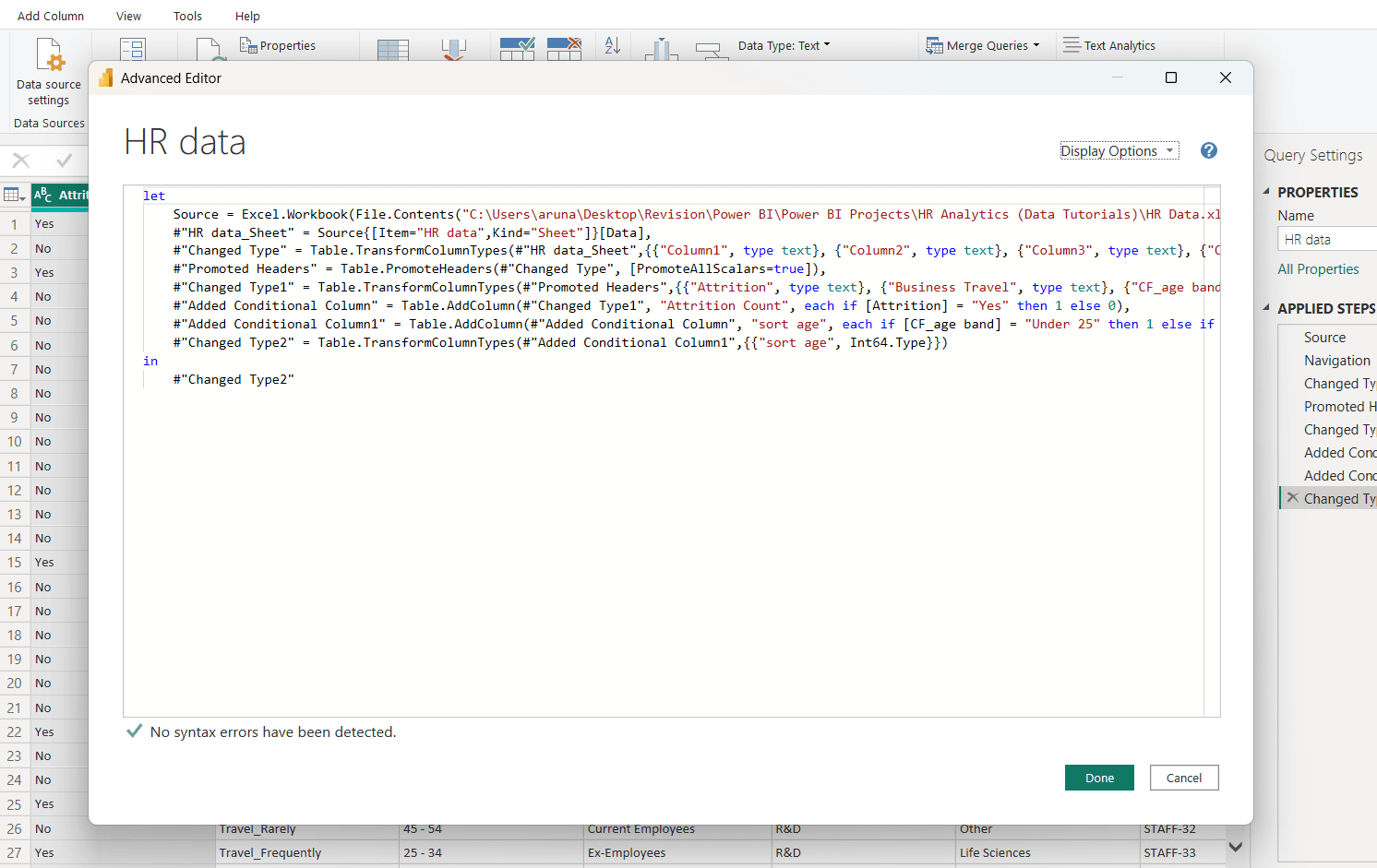
Power Query Editor M Code
Challenges and Solutions in Power Query
Integrating and transforming data using Power Query can present challenges, particularly with data quality and performance. Addressing these challenges involves:
- Managing Large Data Volumes: For very large datasets, consider filtering the data during the import phase to improve performance.
- Handling Data Quality Issues: Use Power Query’s built-in data profiling tools to detect and fix issues like missing values or incorrect formats.
- Complex Transformations: Break down complex data transformations into simpler steps to make the process more manageable and traceable.
Conclusion
Power Query in Power BI is an essential tool for data analysts looking to improve the efficiency and effectiveness of their data transformations and reporting. By harnessing the full potential of Power Query, you can enhance your analytical capabilities, leading to more informed decision-making and strategic insights.
Key Takeaways on Power Query in Power BI
- Power Query is an integral feature of Microsoft's Power BI tool, designed to enhance the efficiency of data importation, transformation, and enrichment from various sources.
- It supports connectivity to a multitude of data sources, including local files, databases, and web APIs, and offers intuitive tools for data transformation.
- The interface includes an Advanced Editor for intricate data manipulations using M code and features automated data refresh capabilities to ensure reports remain current.
- Utilizing Power Query involves accessing it through Power BI Desktop, selecting and loading a data source, and optionally transforming data before integration.
- Practical uses span across data cleaning—such as removing duplicates and correcting missing values, data shaping—including transforming data formats and column manipulations, and enriching data by merging diverse sources.
- Recommended best practices include careful planning of the data model before importation, maintaining optimal performance by minimizing complex transformations, implementing scheduled refreshes and using query parameters for flexibility.
Module 2: Data Connectivity, Transformation and Modeling
Top Tutorials
Related Articles
- Contact Us
- admissions@almabetter.com
- 08046008400
- Official Address
- 4th floor, 133/2, Janardhan Towers, Residency Road, Bengaluru, Karnataka, 560025
- Communication Address
- Follow Us
© 2025 AlmaBetter